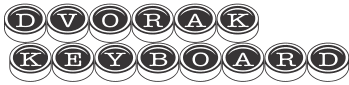Dvorak has been built in to most computers for a long time. In Microsoft Windows, for instance, since version 3.0. Here’s how to switch your keyboard.
In Windows 11, go to Start → Settings → Time & Language → Typing → Advanced keyboard settings → Choose “English (United States ) – United States – Dvorak”. You may also want to click “Language bar options” to add easy switching capability.
In Windows 8, 8.1, and 10 the route is: Start → Control Panel → Language → Options → Input Methods → Add an input method and choose “US – United States Dvorak” then click Save. (Win10’s “Settings app” should be as above.)
In Windows 7, the route is: Start → Control Panel → Region and Language → Keyboards and Languages → “Change keyboards…” button → pull down options under “Default input language” and choose “English (United States) – United States Dvorak”. Windows may then ask for the Windows install disk to grab the layout. Click “OK” until you’re out.
In Windows XP, the route is: Start → Control Panel → Regional and Language Options → Languages → “Details” button → add (under Installed services) “English (United States) – United States Dvorak”. Windows may then ask for the Windows install disk to grab the layout. Click “OK” until you’re out, and you’re done!
A Note Regarding Windows (any version except 11): If you try the above to change Windows, it’ll feel like it “doesn’t stick” (you’ll still see Qwerty a lot), because weirdly, they chose to set the keyboard layout window by window. That is, it changes individual programs, not “the computer.” If you really want it for all programs/windows, then you have to take the additional step to set Dvorak as default.
On the Mac Pre-OS X: In the Control Panels folder, open the Keyboard control panel. Among the choices available are Dvorak and Dvorak-Qwerty. Select one — “Dvorak” gives you a Dvorak layout. “Dvorak-Qwerty” makes the main keyboard Dvorak, but the “Command” key layout remains Qwerty, which is helpful for programs that rely more on the placement of the key than the letter it represents. (You can switch instantly between QWERTY and Dvorak if you enable the hot key. Go to the Keyboard control panel and click the Options… button. Click on the “Use Command+Option+Space to rotate to the next keyboard layout…” check mark. Hit OK. Note: in order for this to work you must have at least two keyboard layouts enabled. When you switch layouts, an icon will appear in the upper right hand corner of the screen showing which layout you have selected, such as an American flag for QWERTY, dv for Dvorak, and dq for Dvorak/Qwerty command.)
MacOS X and beyond: Open the System Preferences application. Select the “International” preferences from the “Personal” section. Select the “Keyboard Menu” tab. Two of the choices for keyboard layouts are Dvorak and Dvorak-Qwerty.
Lindows/Linspire 4.5: Select L → Settings → Control Panel, click Peripherals, then Keyboard. Put a check in the Enable Keyboard Layouts box, and select Dvorak from the list. (“L” is where the start menu would be in Windows.)
Mandrake 10 using KDE: Select Start → System → Configuration → KDE → Accessibility → Keyboard Layout. Put a check in the Enable Keyboard Layouts box, and select Dvorak from the list.
You can also buy keyboards that are hard-wired for Dvorak. Use Google to search for the latest available options.
Author Randy Cassingham is best known as the creator of This is True, the oldest entertainment feature on the Internet: it has been running weekly by email subscription since early 1994. True is social commentary using weird news as its vehicle so it’s fun to read. Click here for a subscribe form — basic subscriptions are free.